Enable Multi-Factor Authentication (MFA) for account
In User Management, the user enables MFA to active the QR code generation for account. The QR code will be generated in the next login.
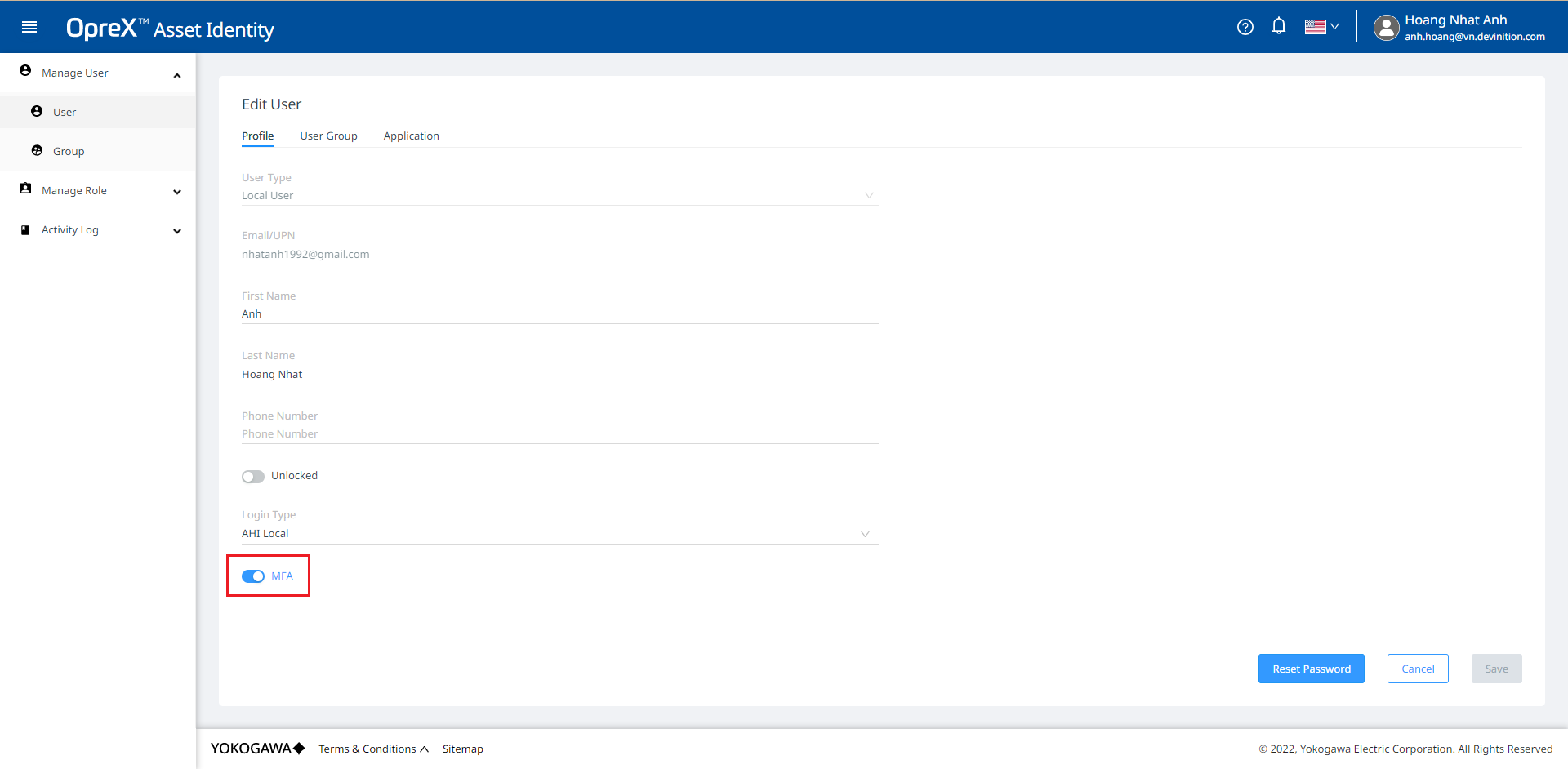
Setup Multi-Factor Authentication (MFA)
When the End-user login for the first time after MFA activated, the End-user can see the guideline to setup the MFA.
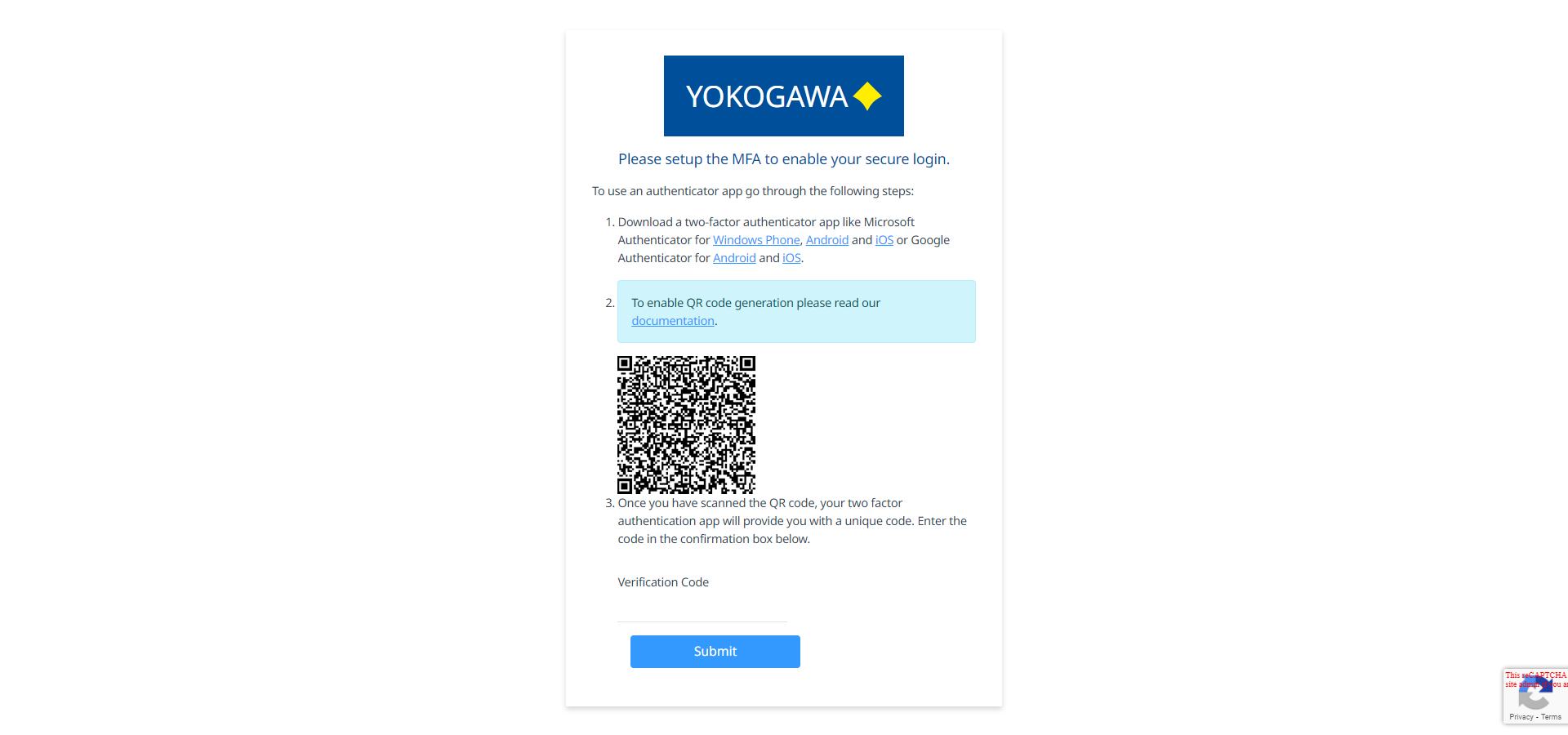
The End-user need to install the two-factor authenticator app like:
Microsoft Authenticator for Windows Phone, Android and iOS. Please use the latest version.
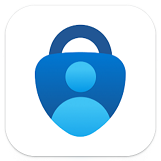
Or Google Authenticator for Android and iOS. Please use the latest version.
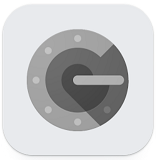
After installing the two-factor authenticator app, End-user can open the app and scan the QR code.
Microsoft Authenticator
- Open the app and select Scan a QR code
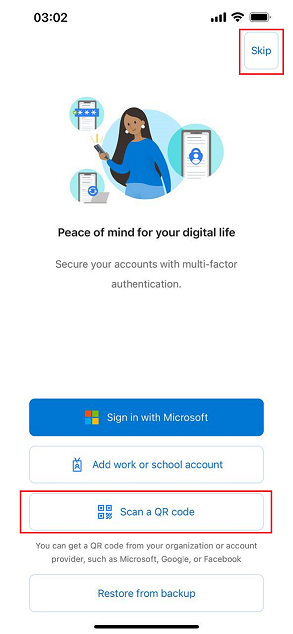
Or skip and click add button in home screen
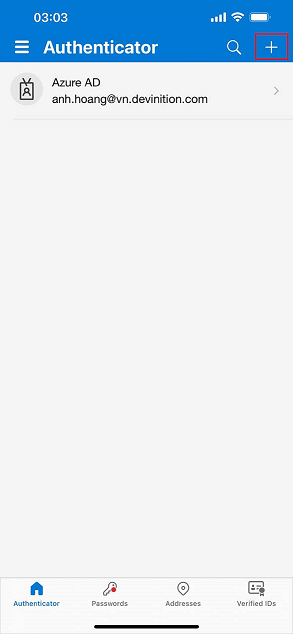
- Scan the QR in step 2 of guideline. Please accept the request for camera permission from app.
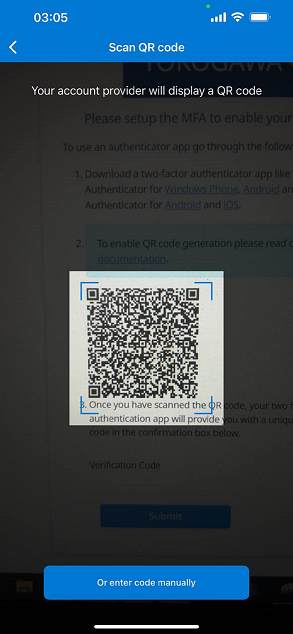
The app will setup and generate Verification Code
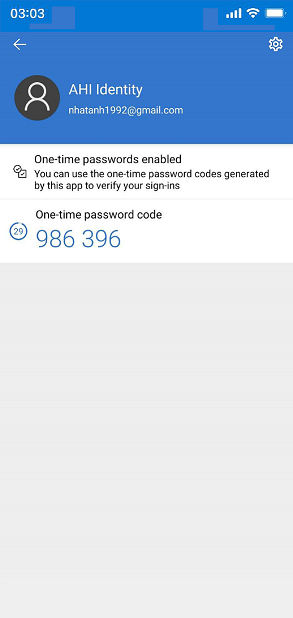
- Then End-user enters the Verification Code to login
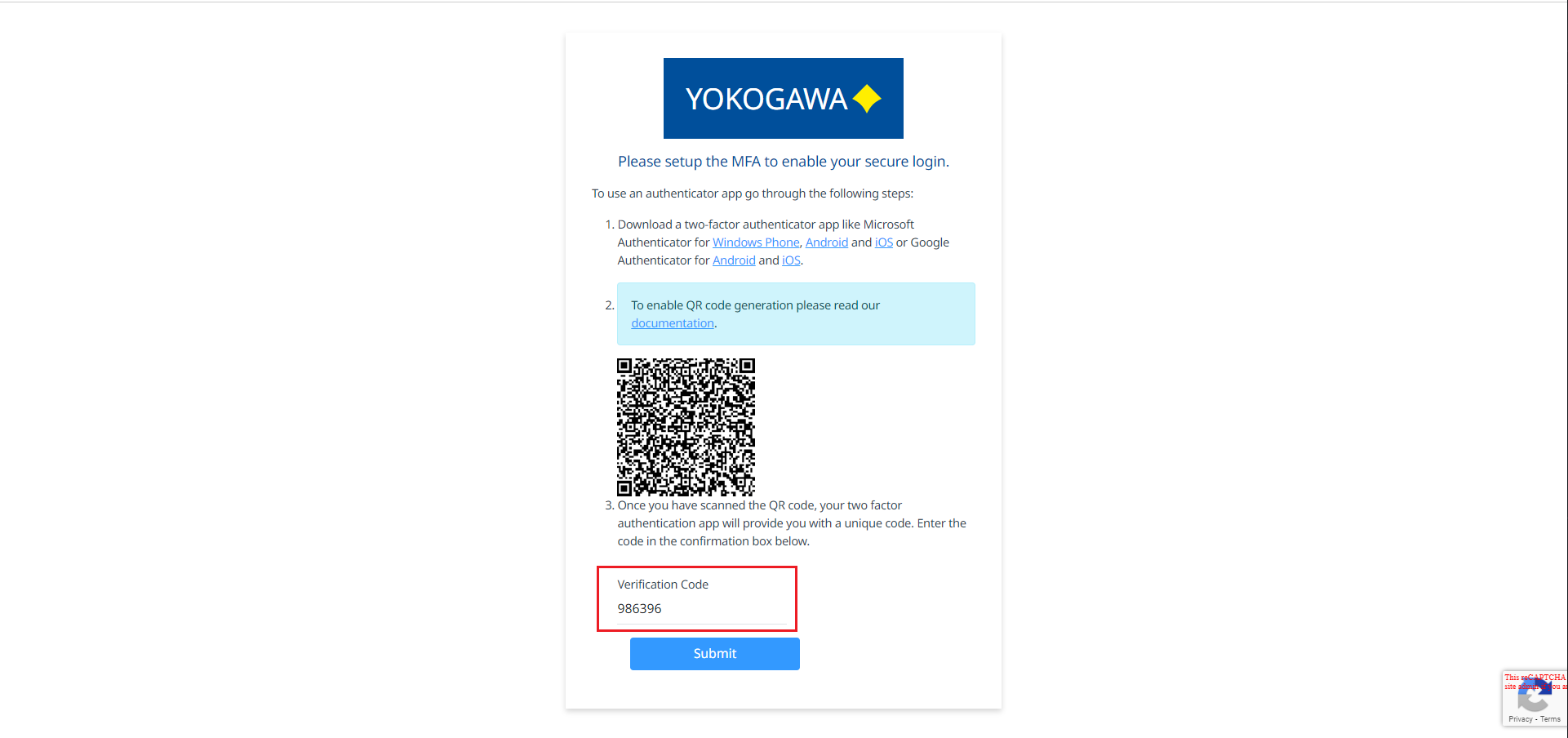
Google Authenticator
- Open the app and select Scan a QR code
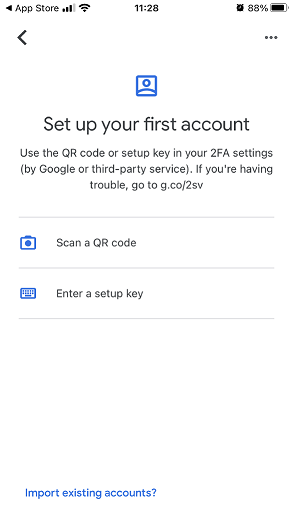
Or skip and click add button in home screen
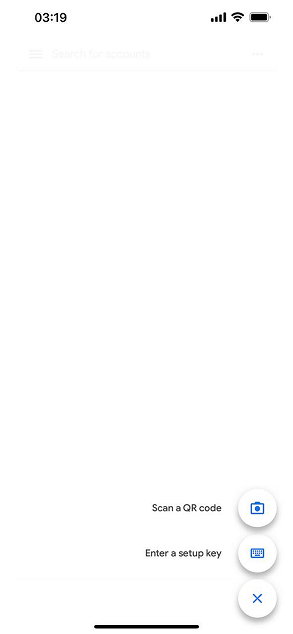
- Scan the QR in step 2 of guideline. Please accept the request for camera permission from app.
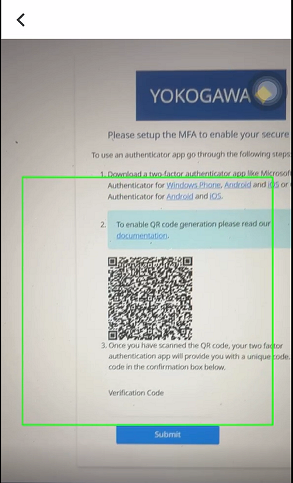
The app will setup and generate Verification Code
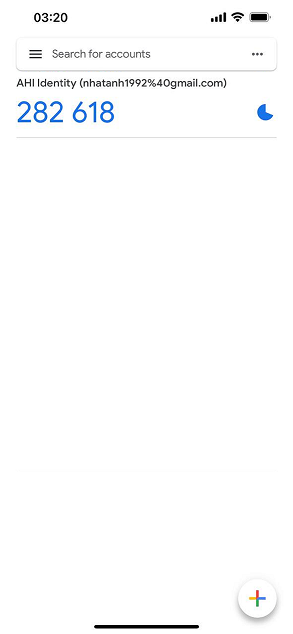
- Enter the Verification code to login
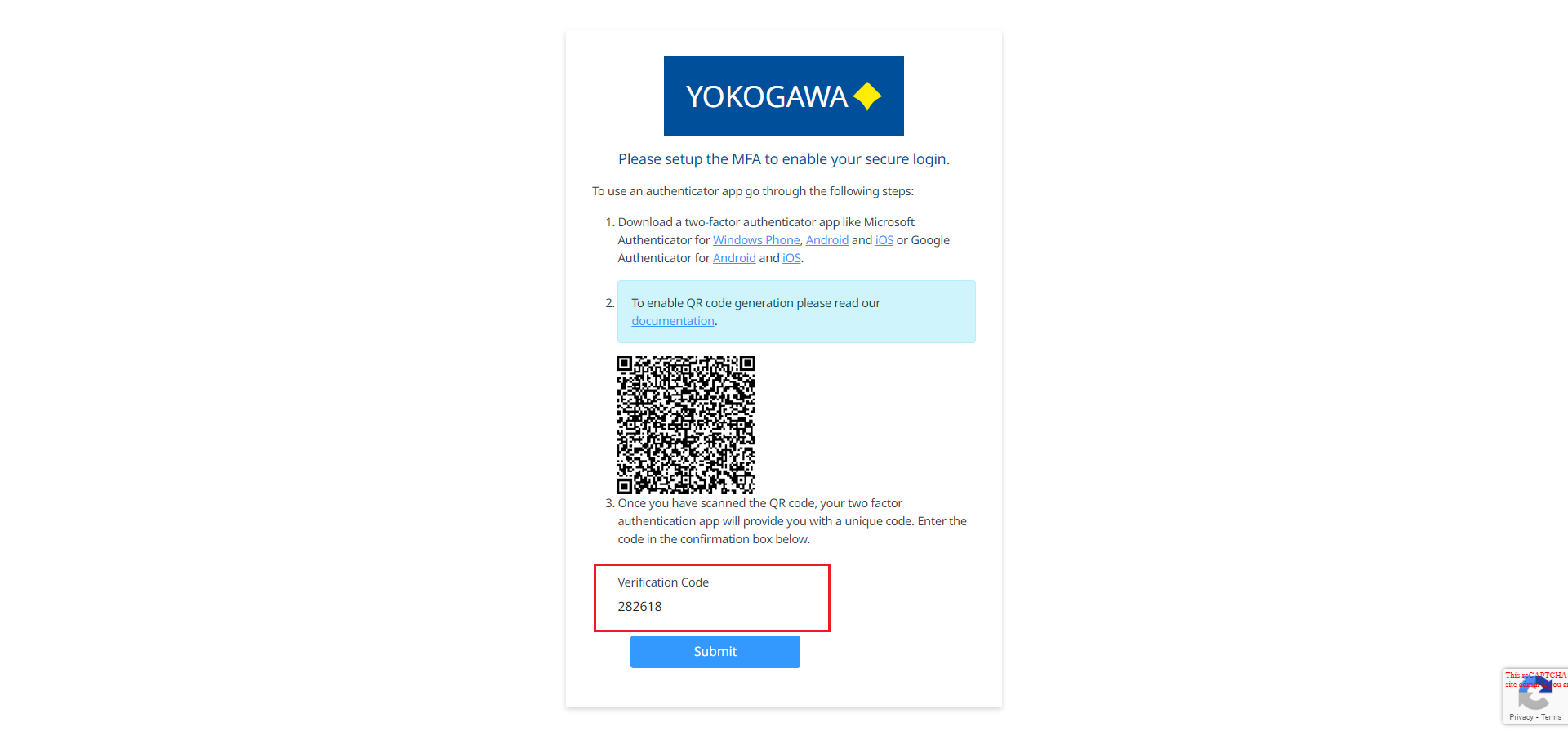
In the next login, End-user opens the two-factor authenticator app. Then get the verification code to login.
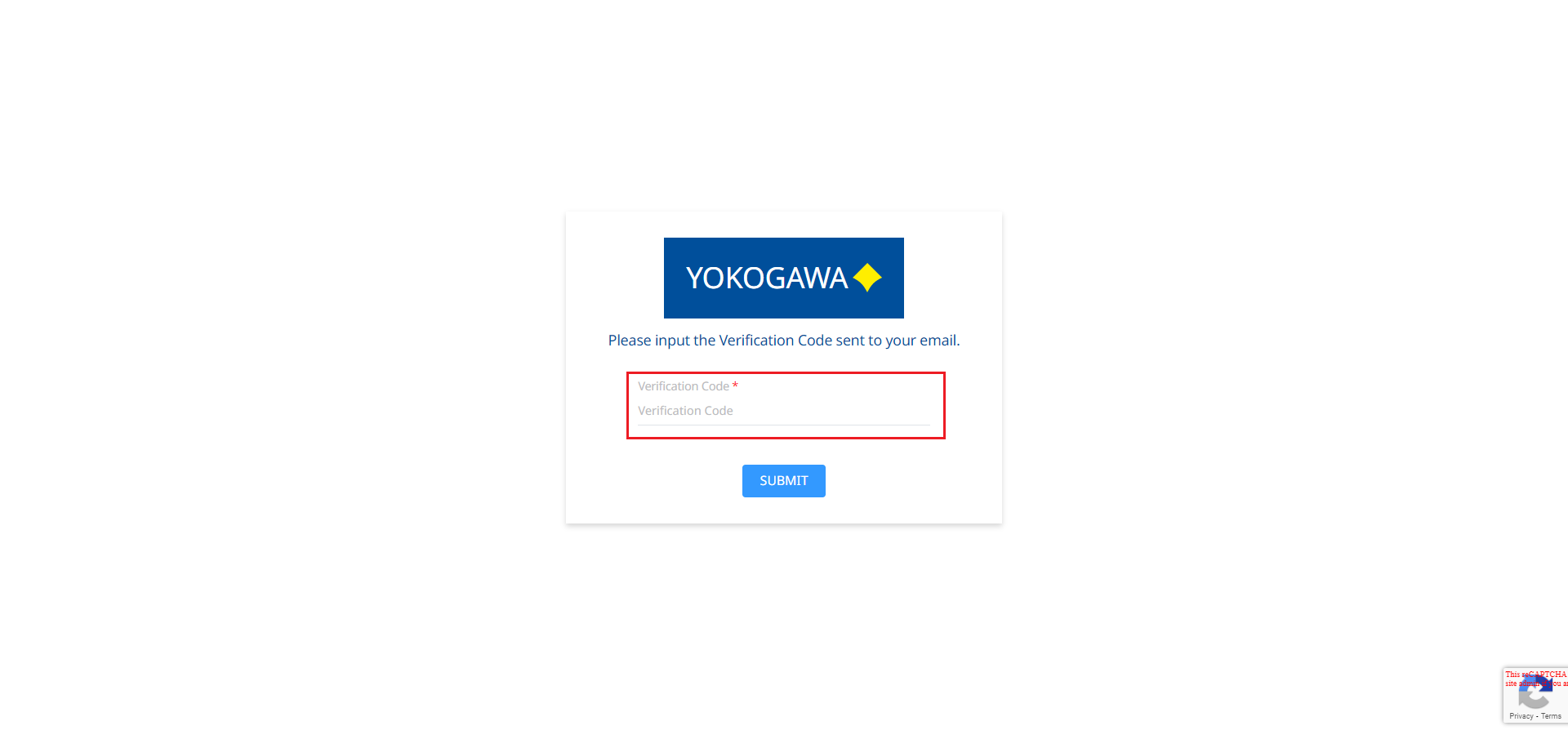
If End-user lost device or remove app without backup, please ask Administrator for support.